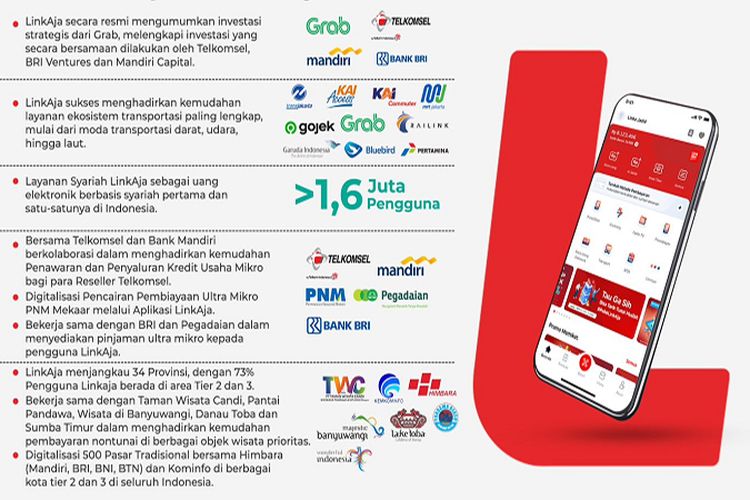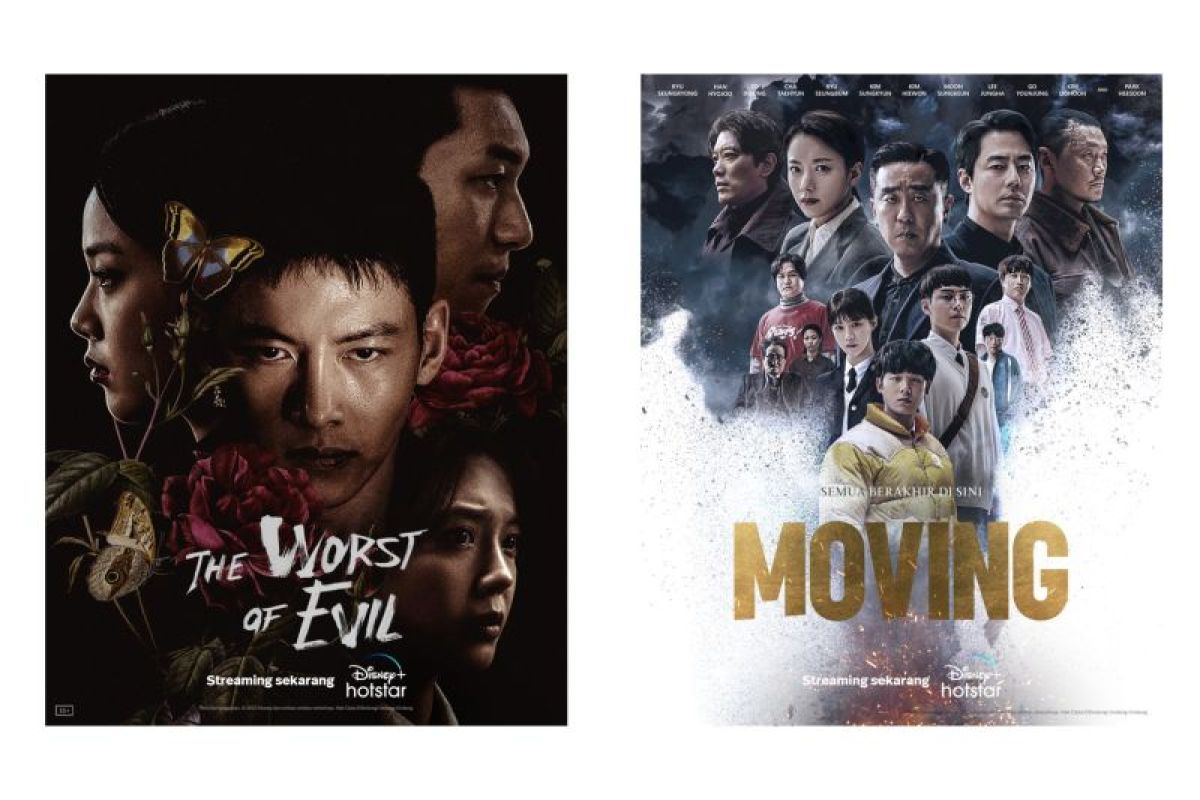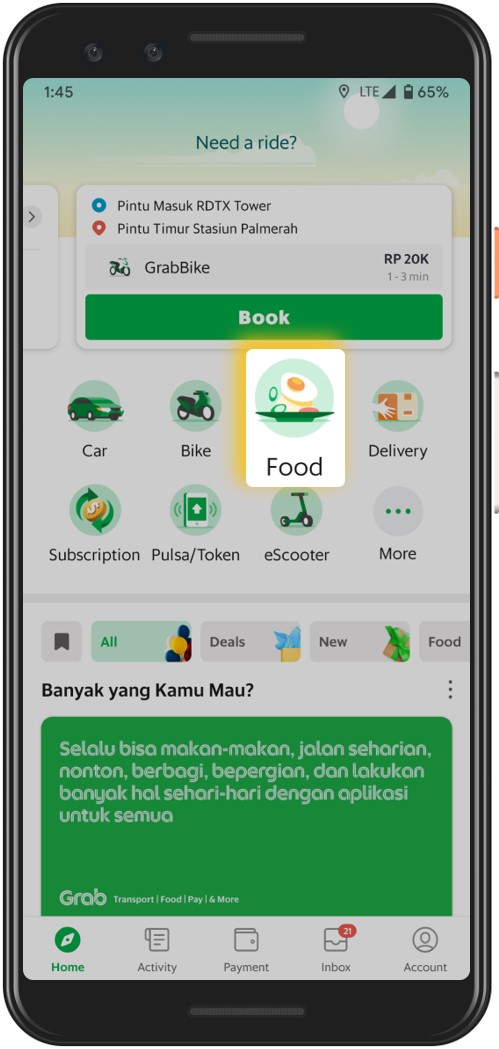Google Photos: Cara Simpan dan Atur Foto dengan Mudah di HP
Google Photos: Cara simpan dan atur foto dengan mudah di HP. Temukan cara membuat album, mengedit foto, dan berbagi momen berharga Anda dengan cepat.
Panduan
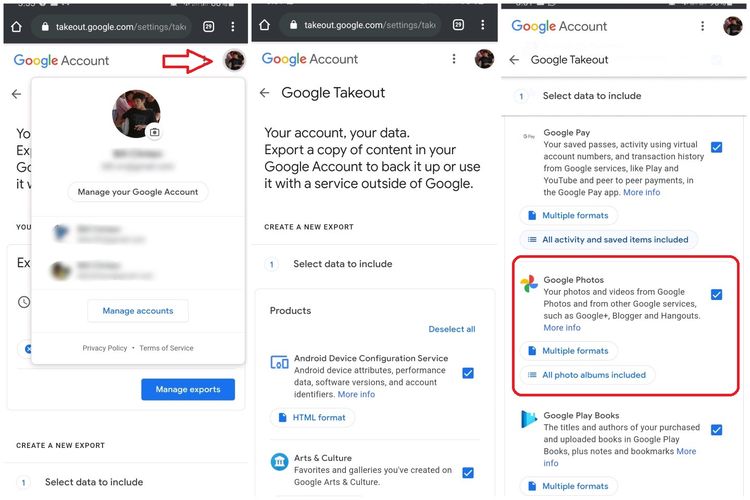
Google Photos: Cara Simpan dan Atur Foto dengan Mudah di HP
Di era digital ini, menyimpan dan mengatur foto menjadi sangat penting. Google Photos hadir sebagai solusi praktis dan handal untuk pengguna smartphone. Aplikasi ini bukan hanya sekadar galeri foto, tetapi juga platform penyimpanan berbasis cloud yang memudahkan Anda mencadangkan (backup), mengatur, mengedit, dan berbagi foto dengan mudah. Artikel ini akan membahas secara mendalam tentang Google Photos, mulai dari cara menyimpannya, mengaturnya, hingga memaksimalkan fiturnya di HP Anda.
Apa itu Google Photos?
Google Photos adalah layanan penyimpanan foto dan video yang dikembangkan oleh Google. Layanan ini terintegrasi dengan Akun Google Anda, memungkinkan Anda untuk menyimpan foto dan video secara online dan mengaksesnya dari berbagai perangkat, termasuk HP, tablet, dan komputer. Keuntungan utama Google Photos adalah:
- Pencadangan Otomatis: Foto dan video dari HP Anda dapat secara otomatis dicadangkan ke cloud, sehingga Anda tidak perlu khawatir kehilangan data jika HP Anda hilang atau rusak.
- Akses Mudah dari Berbagai Perangkat: Setelah dicadangkan, foto dan video Anda dapat diakses dari perangkat apa pun yang terhubung ke Akun Google Anda.
- Organisasi Otomatis: Google Photos menggunakan kecerdasan buatan (AI) untuk secara otomatis mengelompokkan foto berdasarkan wajah, lokasi, objek, dan lainnya, memudahkan pencarian dan pengelompokan.
- Fitur Editing Lengkap: Google Photos menyediakan berbagai alat editing foto yang mudah digunakan, memungkinkan Anda menyempurnakan foto langsung di HP Anda.
- Berbagi Mudah: Anda dapat dengan mudah berbagi foto dan video dengan teman, keluarga, atau publik melalui tautan atau platform media sosial.
Persiapan Sebelum Menggunakan Google Photos
Sebelum mulai menggunakan Google Photos, pastikan Anda memiliki hal-hal berikut:
-
Akun Google
- Anda memerlukan Akun Google untuk menggunakan Google Photos. Jika belum punya, Anda dapat membuatnya secara gratis di accounts.google.com.
-
Aplikasi Google Photos
- Unduh dan instal aplikasi Google Photos dari Google Play Store (untuk Android) atau App Store (untuk iOS).
-
Koneksi Internet Stabil
- Pencadangan foto dan video membutuhkan koneksi internet yang stabil. Disarankan menggunakan Wi-Fi untuk menghindari penggunaan data seluler yang berlebihan.
-
Ruang Penyimpanan Cukup di Akun Google
- Setiap Akun Google mendapatkan ruang penyimpanan gratis sebesar 15 GB yang digunakan bersama oleh Google Drive, Gmail, dan Google Photos. Jika Anda membutuhkan lebih banyak ruang, Anda dapat membeli tambahan melalui Google One.
Setelah semua persiapan di atas terpenuhi, Anda siap untuk memaksimalkan penggunaan Google Photos di perangkat Anda.
Cara Menyimpan Foto dan Video ke Google Photos (Pencadangan)
Pencadangan otomatis adalah fitur utama Google Photos yang memastikan foto dan video Anda aman dan mudah diakses. Berikut langkah-langkah untuk mengaktifkannya:
-
1Buka Aplikasi Google PhotosBuka aplikasi Google Photos di HP Anda.
-
2Login ke Akun GooglePastikan Anda sudah login dengan Akun Google yang ingin Anda gunakan untuk menyimpan foto.
-
3Akses Pengaturan PencadanganKetuk foto profil atau inisial Anda di pojok kanan atas, lalu pilih "Setelan Foto". Kemudian, pilih "Pencadangan & sinkronisasi".
-
4Aktifkan Pencadangan & SinkronisasiGeser toggle "Pencadangan & sinkronisasi" ke posisi aktif (on).
-
5Pilih Akun PencadanganPastikan akun yang tertera adalah Akun Google yang ingin Anda gunakan. Jika Anda memiliki beberapa akun, pilih yang benar.
-
6Tentukan Kualitas PencadanganAnda akan diberikan pilihan kualitas pencadangan:
- Hemat Penyimpanan (Sebelumnya Kualitas Tinggi): Opsi ini mengompres foto dan video untuk menghemat ruang penyimpanan. Semua foto dan video yang diunggah dengan kualitas ini sebelum 1 Juni 2021 tidak dihitung dalam kuota penyimpanan Akun Google Anda. Ini adalah pilihan yang direkomendasikan untuk sebagian besar pengguna.
- Kualitas Asli: Opsi ini menyimpan foto dan video dalam resolusi aslinya tanpa kompresi. Opsi ini membutuhkan ruang penyimpanan lebih banyak.
- Kualitas Ekspres: Opsi ini menggunakan ukuran yang sangat kecil, yang merupakan opsi yang baik untuk menyimpan data.
-
7Pilih Folder yang Akan DicadangkanSecara default, Google Photos akan mencadangkan semua foto dan video dari folder kamera HP Anda. Anda dapat memilih folder lain yang ingin dicadangkan dengan memilih opsi "Cadangkan folder perangkat".
-
8Atur Penggunaan Data Seluler (Opsional)Anda dapat mengatur apakah pencadangan hanya dilakukan saat terhubung ke Wi-Fi atau juga saat menggunakan data seluler. Jika memilih menggunakan data seluler, Anda dapat membatasi jumlah data yang digunakan setiap hari. Disarankan untuk menggunakan Wi-Fi untuk menghemat biaya data seluler.
-
9Cadangkan saat Roaming (Opsional)Anda dapat mengaktifkan cadangan saat roaming. Opsi ini sebaiknya dimatikan untuk menghindari biaya roaming yang mahal.
Untuk memeriksa status pencadangan, Anda dapat melihat ikon awan di aplikasi Google Photos. Ikon awan dengan tanda centang berarti foto telah berhasil dicadangkan, sedangkan ikon awan dengan panah menunjukkan proses pencadangan sedang berlangsung.
Cara Mengatur Foto dan Video di Google Photos
Google Photos menawarkan berbagai fitur untuk mengatur foto dan video Anda dengan mudah:
-
Album
- Buat album untuk mengelompokkan foto dan video berdasarkan tema, acara, atau orang.
- Cara membuat album: Buka Google Photos, pilih foto dan video yang ingin dimasukkan ke album, ketuk ikon "+", lalu pilih "Album". Beri nama album Anda.
-
Pencarian
- Gunakan fitur pencarian untuk menemukan foto dan video berdasarkan kata kunci, seperti lokasi, tanggal, objek, atau bahkan wajah.
-
Orang
- Google Photos secara otomatis mengidentifikasi wajah orang-orang dalam foto Anda. Anda dapat memberi nama pada wajah-wajah ini, sehingga Anda dapat dengan mudah menemukan foto yang menampilkan orang tertentu.
- Cara memberi nama wajah: Buka Google Photos, ketuk ikon pencarian, lalu pilih "Orang & hewan peliharaan". Google Photos akan menampilkan wajah-wajah yang terdeteksi. Ketuk wajah yang ingin diberi nama, lalu masukkan nama orang tersebut.
-
Lokasi
- Google Photos menampilkan foto Anda di peta, berdasarkan informasi lokasi yang tersimpan di foto. Ini memudahkan Anda untuk menelusuri foto berdasarkan lokasi pengambilan.
-
Arsip
- Arsipkan foto dan video yang tidak ingin Anda lihat di tampilan utama, tetapi tidak ingin dihapus.
-
Sampah
- Foto dan video yang dihapus akan dipindahkan ke sampah dan akan dihapus secara permanen setelah 60 hari.
Dengan fitur-fitur ini, mengelola koleksi foto dan video Anda menjadi lebih terstruktur dan efisien.
Fitur Editing Foto di Google Photos
Google Photos menyediakan berbagai alat editing foto yang mudah digunakan, seperti:
-
Peningkatan Otomatis
- Perbaiki foto secara otomatis dengan satu ketukan.
-
Filter
- Terapkan berbagai filter untuk mengubah tampilan foto.
-
Penyesuaian
- Sesuaikan kecerahan, kontras, saturasi, dan parameter lainnya.
-
Crop
- Pangkas foto untuk menghilangkan bagian yang tidak diinginkan.
-
Rotate
- Putar foto.
-
Markup
- Tambahkan coretan atau teks ke foto.
Alat-alat ini memungkinkan Anda untuk menyempurnakan foto langsung dari aplikasi Google Photos tanpa memerlukan aplikasi pihak ketiga.
Mengelola Penyimpanan Google Photos
Ruang penyimpanan Google Photos terbagi dengan Google Drive dan Gmail. Anda perlu mengelola penyimpanan secara berkala untuk memastikan Anda memiliki ruang yang cukup untuk menyimpan foto dan video baru. Berikut beberapa cara untuk mengelola penyimpanan Google Photos:
-
Periksa Penyimpanan
- Buka Google Photos, ketuk foto profil atau inisial Anda, lalu pilih "Setelan Foto" > "Kelola penyimpanan". Anda akan melihat berapa banyak ruang penyimpanan yang sudah Anda gunakan dan berapa banyak yang tersisa.
-
Kosongkan Penyimpanan
- Google Photos akan memberikan rekomendasi untuk menghapus foto dan video yang tidak perlu, seperti foto buram, tangkapan layar, dan video berukuran besar.
-
Beli Tambahan Penyimpanan
- Jika Anda membutuhkan lebih banyak ruang penyimpanan, Anda dapat membeli tambahan melalui Google One.
-
Ubah Kualitas Pencadangan
- Jika Anda menggunakan opsi "Kualitas Asli", pertimbangkan untuk mengubahnya menjadi "Hemat Penyimpanan" untuk menghemat ruang.
-
Hapus Foto dan Video
- Hapus foto dan video yang tidak lagi Anda butuhkan. Pastikan untuk menghapus foto dan video dari "Sampah" agar ruang penyimpanan benar-benar dibebaskan.
Dengan pengelolaan yang baik, Anda dapat terus menikmati layanan Google Photos tanpa khawatir kehabisan ruang penyimpanan.
Jenis Berkas yang Didukung Google Photos
Google Photos mendukung berbagai format berkas foto dan video untuk memastikan kompatibilitas yang luas.
Format Foto yang Didukung:
.jpg, .heic, .heif, .png, .webp, .gif, .avif, dan sebagian besar berkas RAW.
Format Video yang Didukung:
.mpg, .mod, .mmv, .tod, .wmv, .asf, .avi, .divx, .mov, .m4v, .3gp, .3g2, .mp4, .m2t, .m2ts, .mts, dan .mkv.
Jenis Berkas RAW yang Didukung:
Google Photos juga mendukung berbagai format berkas RAW dari kamera profesional, termasuk Canon, Fuji, Nikon, dan Olympus (daftar lengkap biasanya tersedia di dokumentasi resmi Google Photos).
Kiat dan Trik Menggunakan Google Photos
Maksimalkan pengalaman Anda dengan Google Photos menggunakan kiat dan trik berikut:
-
Gunakan Fitur "Asisten"
- Fitur "Asisten" di Google Photos memberikan saran otomatis untuk membuat kolase, animasi, film, atau bahkan membersihkan foto buram.
-
Aktifkan "Kenangan"
- Google Photos akan secara otomatis menampilkan "Kenangan" (pengingat foto lama) di bagian atas tampilan utama.
-
Gunakan Fitur "Berbagi dengan Partner"
- Bagikan seluruh library foto Anda atau hanya foto orang tertentu dengan partner Anda secara otomatis.
-
Manfaatkan Fitur "Live Album"
- Buat album yang secara otomatis menambahkan foto yang menampilkan orang atau hewan peliharaan tertentu.
-
Eksplorasi Fitur Tersembunyi
- Jelajahi menu pengaturan untuk menemukan fitur tersembunyi, seperti mengatur tanggal dan waktu foto secara manual atau menambahkan deskripsi.
Kesimpulan
Google Photos adalah solusi penyimpanan dan pengaturan foto yang sangat praktis dan handal untuk pengguna HP. Dengan fitur pencadangan otomatis, organisasi cerdas, dan alat editing yang lengkap, Google Photos memudahkan Anda untuk menyimpan, mengatur, dan menikmati kenangan digital Anda. Dengan mengikuti panduan dalam artikel ini, Anda dapat memaksimalkan penggunaan Google Photos dan memastikan foto dan video Anda aman dan mudah diakses dari mana saja.