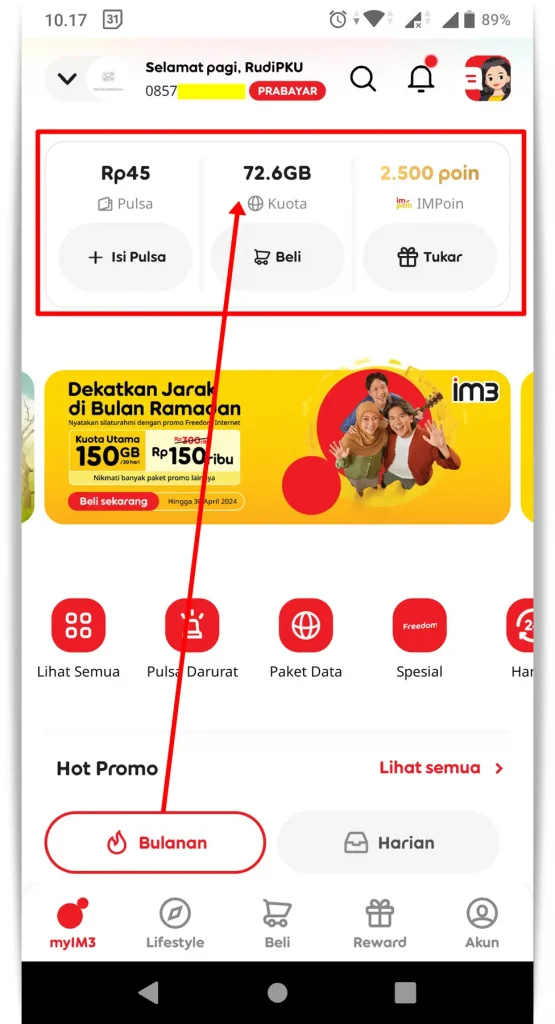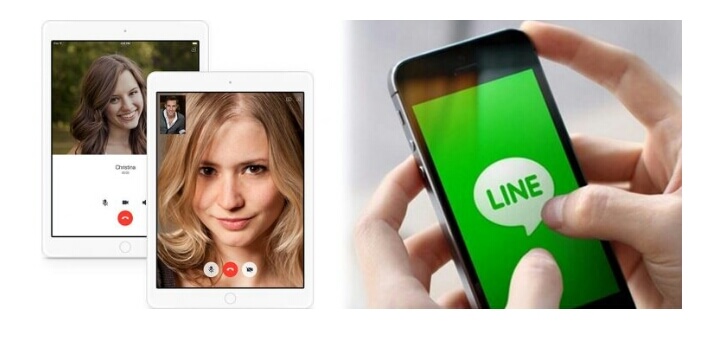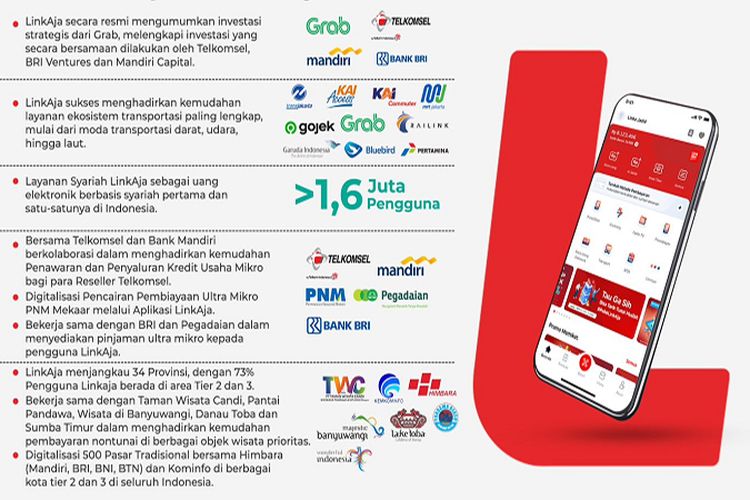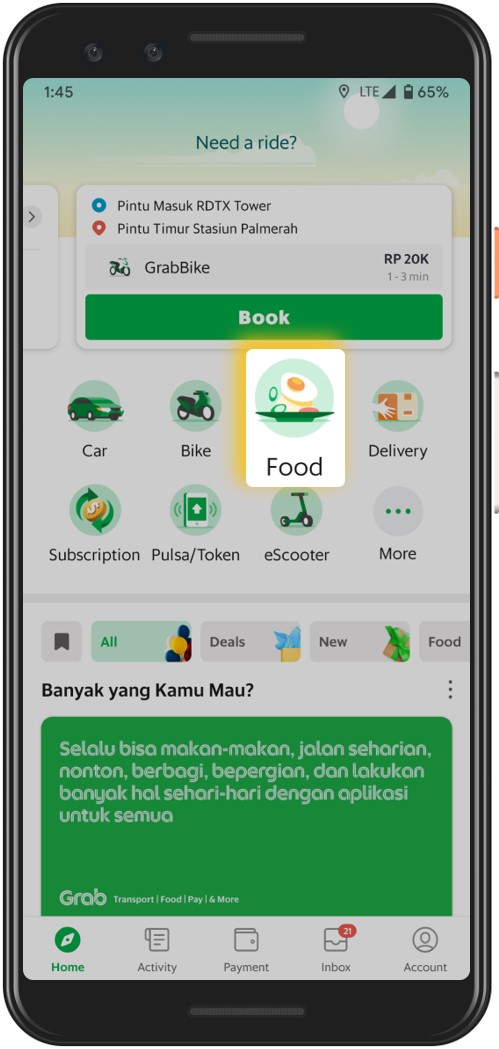Google Drive: Cara Backup dan Manajemen File dengan Praktis
Pelajari cara backup dan manajemen file dengan praktis menggunakan Google Drive. Temukan langkah mudah, tips, dan trik untuk mengelola dokumen Anda secara efisien.
Panduan
:strip_icc():format(webp)/kly-media-production/medias/5102711/original/015136900_1737446819-1737445374773_cara-menyimpan-file-di-google-drive.jpg)
Google Drive: Cara Backup dan Manajemen File dengan Praktis
Google Drive adalah layanan penyimpanan dan sinkronisasi file berbasis cloud yang dikembangkan oleh Google. Ini memungkinkan pengguna untuk menyimpan file di server Google, menyinkronkan file di berbagai perangkat, dan berbagi file dengan orang lain. Google Drive menawarkan ruang penyimpanan gratis sebesar 15 GB yang dibagi dengan layanan Google lainnya seperti Gmail dan Google Photos, serta opsi berlangganan untuk ruang lebih besar.
Manfaat Utama Menggunakan Google Drive
Menggunakan Google Drive menawarkan berbagai manfaat signifikan untuk produktivitas dan keamanan data:
-
Akses Universal
- Akses file kapan saja dan di mana saja dari perangkat apapun yang terhubung ke internet.
-
Backup Data Aman
- Solusi backup data yang aman dan terpusat; file tetap aman di cloud meskipun perangkat rusak atau hilang.
-
Kolaborasi Tim Efisien
- Mempermudah kolaborasi tim dengan fitur berbagi dan izin akses yang fleksibel.
-
Hemat Ruang Penyimpanan Perangkat
- Mengosongkan ruang penyimpanan di perangkat dengan menyimpan file di cloud.
-
Integrasi Layanan Google
- Terintegrasi dengan Gmail, Google Docs, Sheets, Slides, dan Google Photos.
Memahami berbagai manfaat ini penting untuk memaksimalkan penggunaan Google Drive dalam aktivitas sehari-hari maupun profesional.
Cara Menyimpan File di Google Drive
Berikut adalah beberapa cara umum untuk menyimpan file Anda ke Google Drive dari berbagai perangkat:
-
1Dari Komputer (Melalui Browser Web)
- Buka browser web dan kunjungi drive.google.com.
- Masuk (login) dengan akun Google Anda.
- Klik tombol Baru (ikon "+"), lalu pilih Unggah file atau Unggah folder.
- Pilih file atau folder dari komputer Anda untuk diunggah.
-
2Dari Komputer (Aplikasi Google Drive untuk Desktop)
- Unduh dan instal aplikasi Google Drive untuk desktop.
- Masuk dengan akun Google Anda dan pilih folder di komputer yang ingin disinkronkan.
- File akan otomatis tersinkronisasi dengan Google Drive.
-
3Dari Perangkat Seluler (Android/iOS)
- Unduh dan buka aplikasi Google Drive dari Play Store atau App Store.
- Masuk dengan akun Google Anda, ketuk ikon "+", pilih Unggah, lalu pilih file dari perangkat.
- Banyak aplikasi lain juga menyediakan opsi "Bagikan" atau "Simpan ke" Google Drive.
Google Drive mendukung penyimpanan beragam jenis file, termasuk dokumen, spreadsheet, presentasi, gambar, video, audio, dan berbagai format lainnya.
Optimalisasi Penggunaan Google Drive
Maksimalkan Google Drive Anda dengan praktik terbaik untuk manajemen file, kolaborasi, pemanfaatan fitur canggih, dan keamanan data.
Tips Manajemen File yang Efisien
Berikut adalah beberapa tips untuk menjaga Google Drive Anda tetap teratur dan mudah diakses:
-
Buat Struktur Folder yang Jelas
- Kelompokkan file berdasarkan proyek, topik, tanggal, atau kriteria relevan lainnya. Gunakan subfolder untuk organisasi lebih rinci.
-
Gunakan Penamaan File yang Konsisten
- Beri nama file dengan jelas dan deskriptif, sertakan informasi seperti tanggal atau versi. Contoh: "Laporan_Penjualan_Q3_2024_v2.docx".
-
Beri Kode Warna pada Folder
- Gunakan warna untuk identifikasi visual jenis file atau proyek. Klik kanan pada folder > Ubah Warna.
-
Manfaatkan Fitur "Bintang" (Starred)
- Tandai file dan folder penting dengan bintang untuk akses cepat. Klik kanan > Tambahkan ke berbintang.
Selain itu, gunakan fitur pencarian, tambahkan deskripsi, buat pintasan, dan bersihkan file yang tidak lagi dibutuhkan secara teratur.
Berbagi File dan Folder
Google Drive mempermudah berbagi file dan folder. Berikut langkah-langkahnya:
-
1Pilih File atau Folder
- Klik kanan pada item yang ingin dibagikan, lalu pilih opsi Bagikan.
-
2Tentukan Penerima
- Masukkan alamat surel penerima atau salin tautan untuk dibagikan.
-
3Atur Izin Akses
- Pilih tingkat akses: Pelihat (Viewer), Pengomentar (Commenter), atau Editor.
Anda dapat mengubah atau menghapus izin akses kapan saja untuk menjaga kontrol atas file Anda.
Fitur Canggih untuk Produktivitas
Manfaatkan juga fitur-fitur canggih Google Drive berikut:
-
Google Docs, Sheets, Slides
- Buat dan edit dokumen, spreadsheet, serta presentasi dengan kolaborasi real-time.
-
Google Forms
- Buat formulir online untuk survei atau pengumpulan data, dengan respons otomatis tersimpan di Google Sheets.
-
OCR (Optical Character Recognition)
- Google Drive dapat mengenali teks dalam gambar dan file PDF, memungkinkan pencarian dan penyalinan teks.
-
Akses Luring (Offline)
- Aktifkan akses luring untuk file tertentu agar dapat diakses dan diedit tanpa koneksi internet.
Fitur-fitur ini dirancang untuk meningkatkan efisiensi dan fleksibilitas kerja Anda.
Tips Keamanan Tambahan
Google Drive menggunakan enkripsi untuk melindungi data Anda. Tingkatkan keamanan dengan langkah berikut:
-
Gunakan Kata Sandi yang Kuat dan Unik
- Pastikan kata sandi akun Google Anda kuat dan tidak digunakan untuk akun lain.
-
Aktifkan Verifikasi Dua Langkah
- Tambahkan lapisan keamanan ekstra dengan verifikasi dua langkah (Two-Factor Authentication).
-
Hati-Hati Terhadap Tautan Mencurigakan
- Waspada terhadap tautan yang mungkin mengarah ke situs phishing.
-
Tinjau Izin Aplikasi Pihak Ketiga
- Secara berkala periksa dan hapus aplikasi yang tidak lagi digunakan atau memiliki izin berlebih.
Dengan mengikuti praktik terbaik ini, Anda dapat memanfaatkan Google Drive secara maksimal untuk produktivitas dan keamanan data.